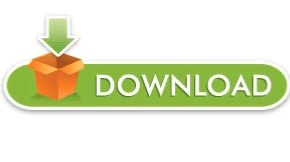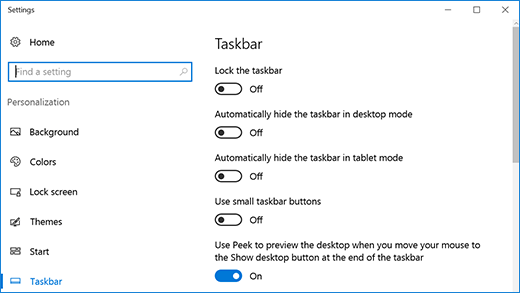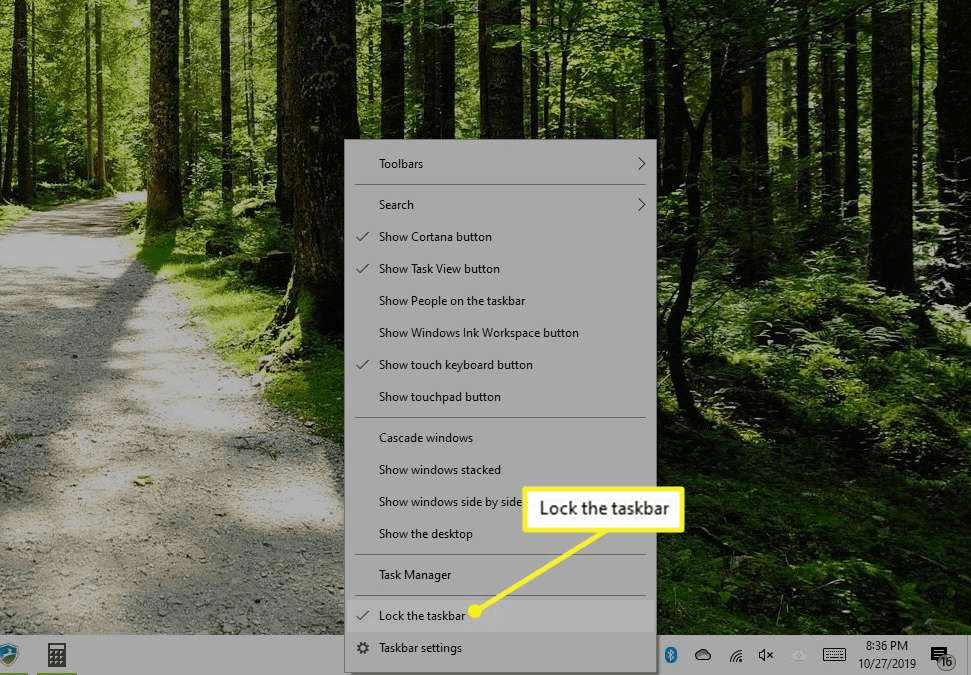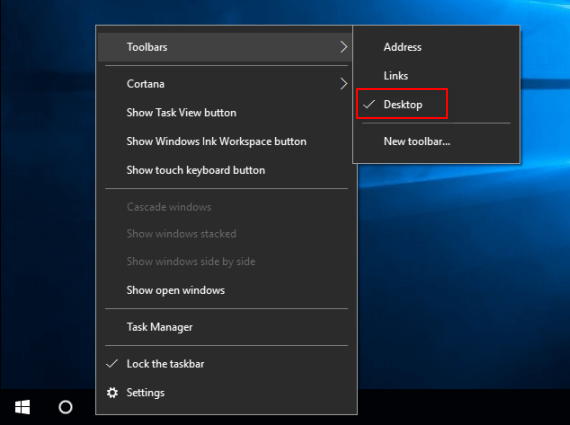At that point, click, hold down, then move the toolbar up or down, or above another toolbar to place it on the left or right of the other toolbar: release your mouse button once the toolbar is placed where you want it. Move your mouse cursor above the edge of the toolbar until it becomes a double-pointing arrow.
Once the toolbars are unlocked, you can move them up or down by grabbing their leftmost edge, which displays either a vertical grabber, or a few dots (depending on your version of Windows and the Windows theme you are currently using). Below the name listing of all toolbar currently installed is a ' Lock the Toolbars' command - same as above: to unlock a toolbar, uncheck Lock the Toolbars if needed.
(In the screenshot, notice that the toolbar right above the command displays a check symbol - if you see no such symbol next to the Lock the Toolbars command, it means that your toolbars are already unlocked!)Īnother way to lock or unlock your toolbars is to go through Internet Explorer's View menu: press Alt+V to display the View menu and click on Toolbars. Before you can move a toolbar in Internet Explorer, you need to unlock it simply right-click on any of the toolbars currently visible, and make sure that ' Lock the Toolbars' is not checked.